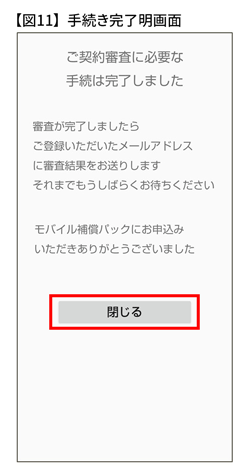モバイル補償パック 審査情報の送信手順
事前に以下をご準備ください。
- 鏡
- 購入証明書(レシートや納品書など)
※購入店名・機種名・購入日(注文日/出荷日でも構いません)が分かるもの
※パソコンやタブレットなどの表示でも問題ありません。 - 「My AQUOS(旧SHSHOW)アプリのアップデート(更新)」を行ってください。
[手順]
ストア>左上メニューをタップ>マイアプリ&ゲーム をご確認いただき、My AQUOS(旧SHSHOW)に「更新」と表示されている場合、更新をお願いします。
※更新されていない場合、審査用アプリケーションが起動できないことがあります。
1. 「購入完了画面」【図1】または「マイページ>加入サービス一覧>サービス確認・変更」【図2】から審査用アプリケーションを起動してください。
※Google PlayのMy AQUOS(旧SHSHOW)にジャンプする場合は、「更新」を行ってください。
・加入いただくスマートフォンから操作の方
→スマートフォンの方はコチラからお進みください。 のコチラを押してください。
・パソコン、タブレットや別のスマートフォンから操作の方
→加入いただくスマートフォンで表示の二次元バーコードを読み取ってください。
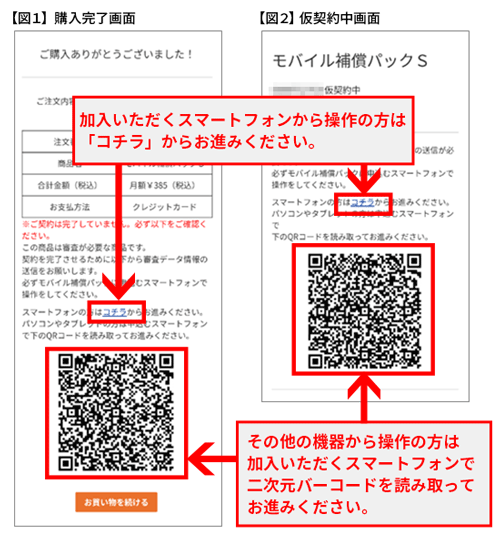
2. スマートフォン画面の「カメラを起動する」のボタンを押してください。【図3】
自動でカメラが起動します。
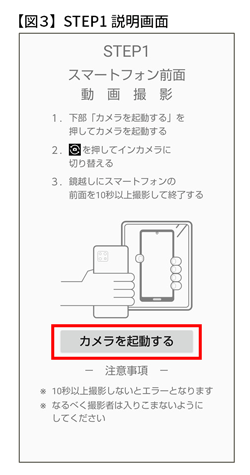
3. スマートフォン画面の マークを押してインカメラに切り替えてください。
マークを押してインカメラに切り替えてください。
画面を見てご自身が映りましたらインカメラに切り替わっています。【図4】
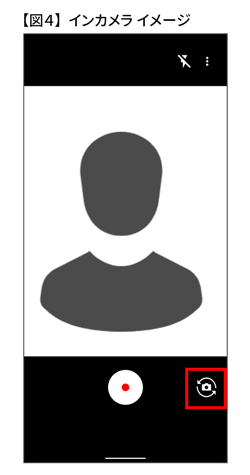
4. 鏡に映ったスマートフォンのカメラ画像にスマートフォンの前面(液晶画面側)が映った状態にしてください。
上記の状態で を押して動画撮影を開始してください。
を押して動画撮影を開始してください。
動画撮影時間が10秒以上経過したら、 を押して撮影を停止してください。【図5】
を押して撮影を停止してください。【図5】
撮影時間が10秒以下の場合、エラー画面が表示されます。【図6】
その場合は、「閉じる」を押して操作をやり直してください。
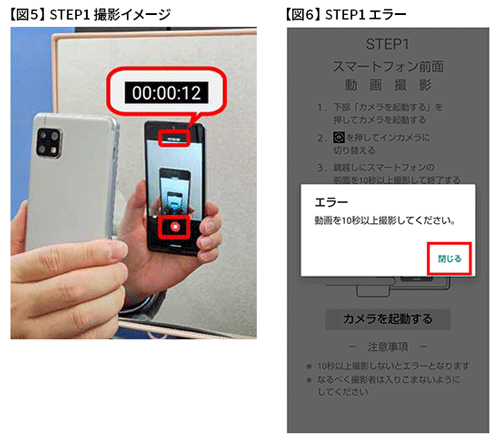
5. スマートフォン画面の「カメラを起動する」のボタンを押してください。【図7】
自動でカメラが起動します。
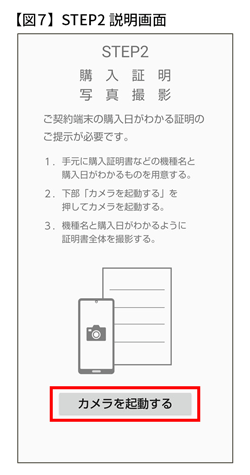
6. ご用意いただいた購入証明書を、全体が画面に映った状態で を押してください。【図8】
を押してください。【図8】
※購入店名・機種名・購入日(注文日/出荷日)が分かるようにお願いします。
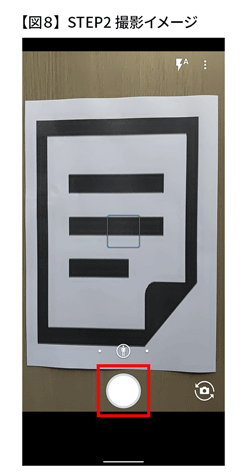
7. 撮影した購入証明書 写真を保存します。 を押してください。【図9】
を押してください。【図9】
※もし【保存】を押してもSTEP2の説明画面に戻ってしまう場合は、My AQUOS(旧SHSHOW)アプリに更新がないかご確認ください。
「更新」と表示されている場合は、更新を行ってから再度手順1からやり直してください。

8. スマートフォンの製造番号をアップロードします。「アップロードする」ボタンを押してください。【図10】

9. 以上でご契約審査に必要なお手続きは終了です。画面の「閉じる」ボタンを押して終了してください。【図11】
審査が完了次第、ご登録いただいたメールアドレスに結果をお送りします。それまでしばらくお待ちください。
※通常1~2営業日かかります。